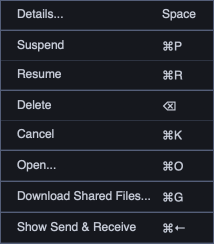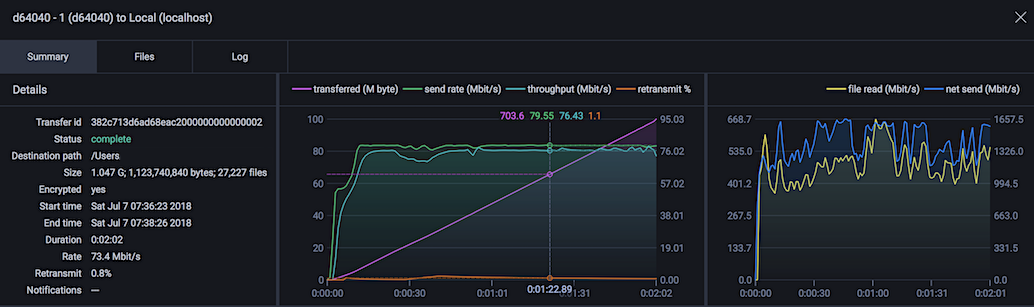Transfer Manager¶
When a transfer is started from Send & Receive or by Download Shared Files, it will be added to the Transfer Manager. The manager tracks the status of each transfer in real time.
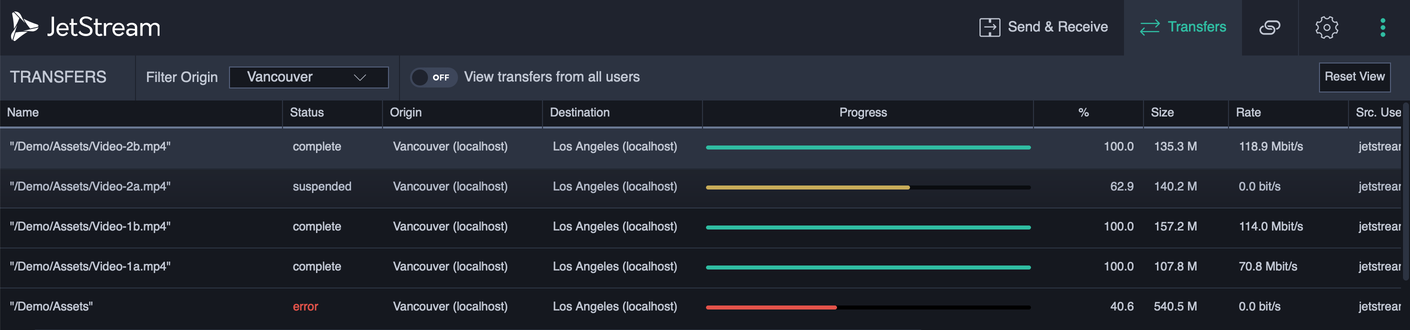
The Transfer Monitor provides access to review and manage ongoing, finished and failed transfers.
Transfers are shown in a sortable list that displays various columns of status information about each transfer. The list includes active transfers, as well as transfers that have finished or have failed due to an error.
Tip
You can quickly switch between the Send & Receive screen and the Transfers Monitor via the Control,⌘ + ← and Control,⌘ + → keyboard shortcuts.
Selecting Items¶
The Transfer Manager supports extended selection. There are several ways to select multiple items.
Click and hold the left mouse button, and drag a range of items.
Hold Control and click individual items.
Click one item, hold Shift, and then click on an item above or below to select a range of items.
Transfer Details¶
Double-clicking on a transfer will open up Transfer Details, which shows you graphs and statistics for your transfer.
Filters¶
- Locations
Transfers can be filtered by their source Location.
- Incoming/Outgoing
Transfers can be filtered whether they are incoming or outgoing to the JetStream Server.
- Destinations
Transfers can be filtered by their destination Location.
- Statuses
Transfers can be filtered based on their status (Pending, In-Progress, Suspended, Cancelled, or Complete).
- Lanes
Transfers can be filtered based on their Priority Lanes (Idle, Low, Normal, and High).
- Users
Transfers can be filtered by the source user.
- Reset View
Reset the Transfer Manager view to default settings.
- Search
Transfers can be searched by using the Name of the Location, the Source, or the Destination.
Columns¶
Transfers can be filtered with the following options:
- Status¶
The Status column shows a summary status of the transfer.
Tip
If the Status column indicates that the transfer has failed due to an error, a description of the error may be found in the Transfer Details. To open the Transfer Details for the failed transfer, double-click on its row in the Transfer Monitor, or select a row, and press Space.
Tip
If the Status column indicates that the transfer is not responding, this means that JetStream was unable to detect any network activity for over a minute. In some cases, a transfer may recover from this state, but it is more likely that the transfer will need to be canceled, deleted, and restarted.
- Source¶
The Source column displays the name of the sending Location (and the host name of its server).
- Destination¶
The Destination column displays the name of the receiving Location (and the host name of its server).
- Progress¶
The Progress column shows whether the transfer is being actively sent, or if it has failed with an error.
- Size¶
The Size column shows the total size of the transfer.
- Source User¶
The Src. User column shows the user who started the transfer.
- Destination User¶
The Dst User column shows the user who will recieve the transfer.
- Rate¶
The Rate column shows the current effective rate at which the transfer is being received. The configuration of the transfer, as well as network conditions, will affect the effective transfer rate.
If this rate drops to 0 (zero) while the transfer indicates it is “Sending”, then there has been an interruption between the Origin and Destination Locations. The JetStream application will continue to adjust the sending characteristics from the Origin Location until a connection is reestablished.
- Max Rate¶
The Max Rate column shows the maximum send rate specified by Send Rate in the ᐧᐧᐧ Menu.
- Priority¶
The Priority the priority of the transfer. By default, all transfers are given priority 100.
See also
- Elapsed¶
The Elapsed column shows the amount of time the transfer has been running. This time includes any time the transfer is suspended.
- ETA¶
The ETA column is an attempt to estimate the amount of time required until the transfer will be finished. Note that network conditions can vary in ways that this estimate will not be able to predict.
- Start¶
The Start column shows the time at which the transfer was started.
- Integrity¶
The Integrity column shows whether the a Integrity Check has been performed on the transfer.