Application Settings¶
Opening Application Settings¶
- To open the application settings click on the gear icon in the top-left corner of the application:

The Settings Editor will appear.
Settings Editor¶
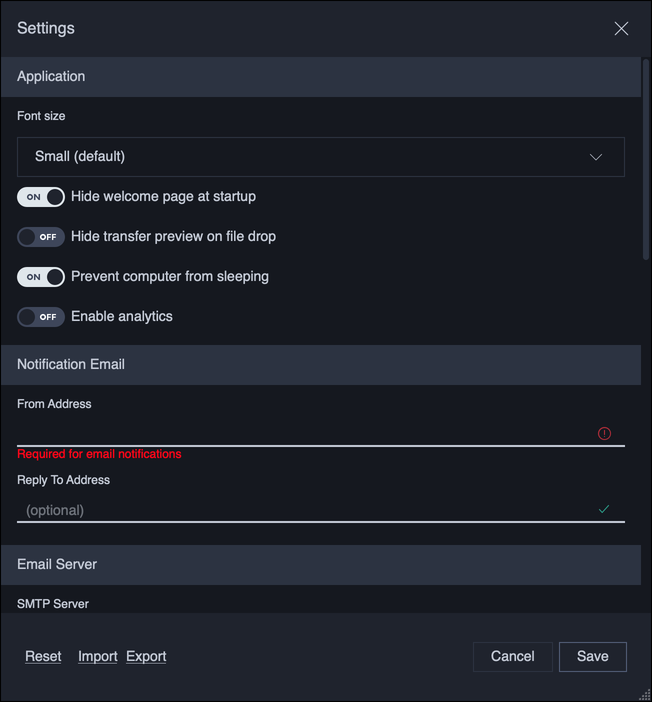
Application¶
Font size¶
Select the application font size. A restart of the application will be required if the size is changed from what is currently selected.
Hide welcome page at startup¶
On startup, immediately show the Send & Receive page instead of showing the Welcome Page.
Start transfers immediately on file drop¶
This option affects the behavior of the Send & Receive file browsers. When enabled, dropping paths onto a file browser will begin a transfer without first showing the Transfer Preview window. When disabled, the Transfer Preview window will be displayed. This option can also be changed from the Transfer Preview window.
Prevent computer from sleeping¶
Prevent the computer from going into sleep mode due to user inactivity while the application is running. This option is not supported on Linux.
Enable analytics¶
This option affects whether the JetStream application will periodically send usage statistics to Jet Digital Inc. to assist in the improvemements of the product. Please consult the end-user license agreement (EULA) for restrictions on what can be sent.
Notification Email¶
From Address¶
Specify your email address. This address will be used as the From address when sending email notifications.
Tip
Email must be configured for Location notifications to be available.
Reply To Address¶
If you prefer that notifications provide a different reply email address than your address, specify that here. This address will be assigned as the Reply To address when sending email notifications.
This setting is optional. If not specified, notifications will suggest your email address for replies.
Email Server¶
SMTP Server¶
Specify the host name or IP for an outgoing SMTP email server that will be used to send notifications.
Tip
The SMTP Server must be configured for Location notifications to be available.
Port¶
Specify the SMTP port for the outgoing email server that will be used to send notifications.
| Common SMTP Ports | |
|---|---|
| Unsecure | 25 |
| SSL/TLS | 587 |
Tip
The SMTP Port must be configured for Location notifications to be available.
Connection Security¶
These options configure whether the email server supports secure connections, and whether it requires login credentials.
Unsecure¶
Select Unsecure if the email server does not use a secure connection.
Generally, an unsecure connection will use port 25.
SSL/TLS¶
Select SSL/TLS if the email server uses the Transport Layer Security (TLS) or Secure Sockets Layer (SSL) protocol to establish a secure connection.
Generally, an SSL/TLS connection will use port 587.
Authentication Method¶
No Authentication¶
Select No Authentication if the email server does not require a login.
Username and password¶
Select Username and password if the email server requires a login. Choosing this option will enable the username and password fields.
Selecting Username and password for Authentication Method will enable two additional fields for Username and Password. Enter the username and password for the email server here.
Note
If your email account is secured with two factor authentication, it may be neccessary to create an application password to use with JetStream. Consult your email provider’s documentation for more information.
Send Test Email¶
Once you have configured the SMTP email server, you can click Send Test Email to test your settings. A test email will be sent to your email address.
Local Server¶
Receive UDP Port¶
Specify the UDP port that will be used by the Local Location’s server. The default is 0, which indicates the application will choose an available port each time it launches. This is sufficient in most cases, but may not work where transfers are received through a specific port through a router and/or firewall.
Tip
You may also need to configure your network router or firewall to forward UDP packets on this port, or enable NAT Traversal. Check with your network administrator.
If you specify a specfic Receive UDP Port, you cannot run multiple instances of the JetStream application, under the same user session, at the same time, as their ports will conflict.
Note
After you change this value, it will be necessary to restart the JetStream application for the new setting to take effect.
Router NAT Traversal¶
Specify if NAT traversal should be enabled or disabled. The default is Disabled.
When enabled, the JetStream application will ask compatible routers to open up the necessary ports. Both UPnP and NAT-PMP protocols are supported and one has to be enabled on the router for this to work.
Note
After you change this value, it will be necessary to restart the JetStream application for the new setting to take effect.
Troubleshooting¶
Save server logs¶
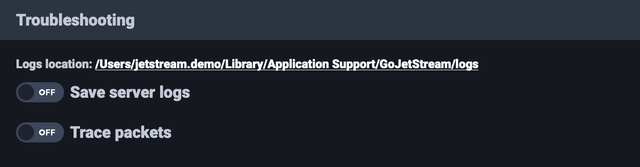
Write a server log for each session. Click on the Logs location link to view previously written logs.
Trace packets¶
Add packet tracing information to the server log.
Note
This increases the size of the log substantially, and may affect transfer performance.
Note
Changing Save server logs, and Trace packets requires an application restart to take effect.
Disable reads¶
Suppress file reads on the sender. This can be used to isolate file system bottlenecks.
Disable writes¶
Suppress file writes on the receiver. This can be used to test transfers without modifying the target file system or to isolate bottlenecks.