Windows¶
Note
To install JetStream, you will need to use an account with Administrator rights.
Installation¶
For new installations or updating existing installations, execute the go-jetstream-<version>.msi file and follow the instructions. You may get a Windows Defender SmartScreen prompt:
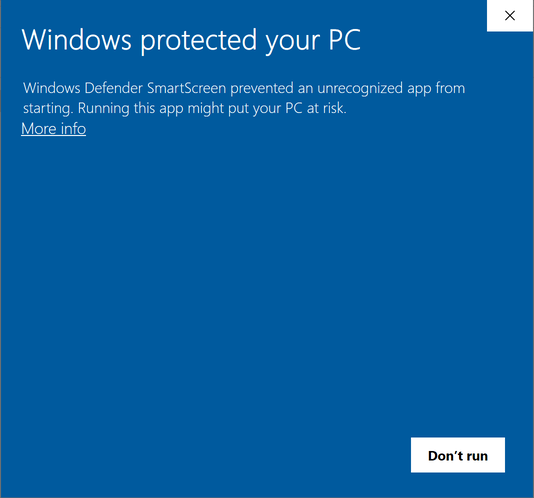
If you do, click on More Info, and then Run Anyway, to continue.
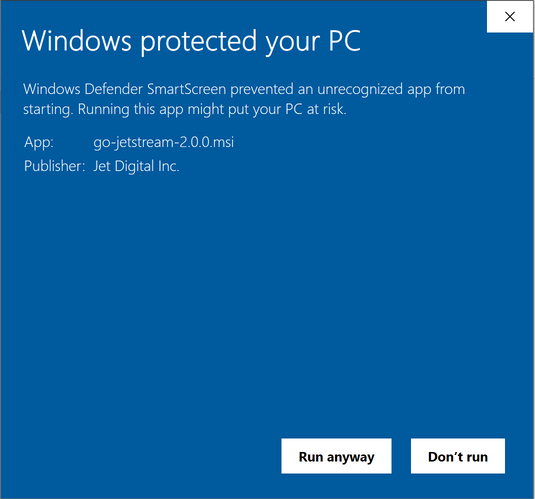
Once the installer starts, click Next to proceed to the End-User License Agreement screen. If you accept the license, click Next to proceed. For normal installation choose Typical.
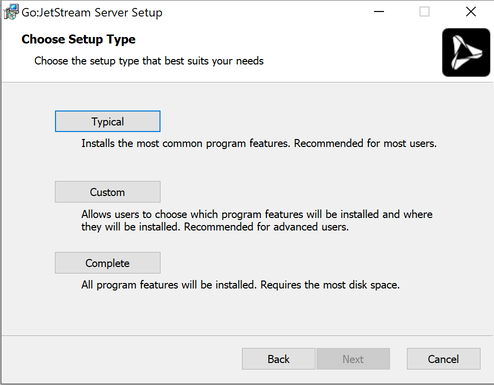
Next, click Install.
The Windows User Account Control will prompt you to verify if the JetStream server installation can make changes to your computer.
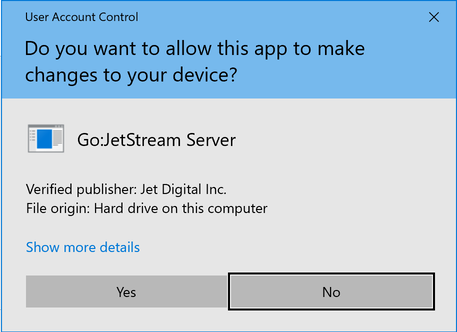
Click Yes, click the Finish button and the installation should be complete.
Your server should now be running.
Next Steps¶
Try connecting to the JetStream server and doing some transfers. We recommend downloading the Client Application. See Connecting To JetStream for tips on setting up a connection.
The Client Application may prompt you to setup a license. Server configuration tasks must be done by administrator users, which includes all users in the Administrators group by default.
Note
Many configuration tasks can be done from the Client Application, even if the Client is being run on another machine. If you can’t run a Client, or wish to script the installation process, there are alternate ways to configuration the server.