Windows¶
Note
To install JetStream, you will need to use an account with Administrator rights.
JetStream will install two services: jetstream-server and jetstream-relay. The server service is started by default.
Install¶
To install JetStream, run the installer go-jetstream-<version>.msi. You may be prompted by the Windows Defender SmartScreen:
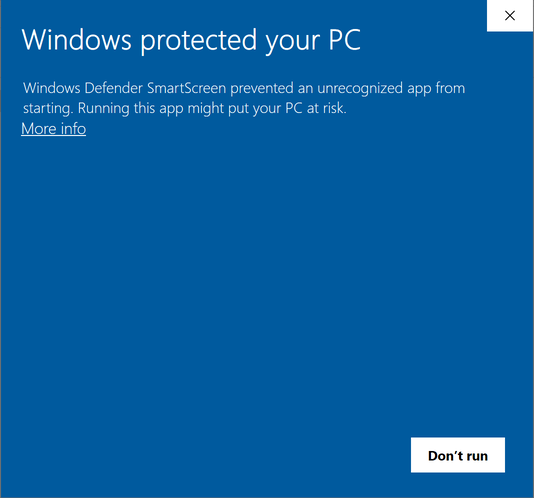
If you do, click on More Info, and then Run Anyway, to continue.

Once the installer starts, click Next to proceed to the End-User License Agreement screen. If you accept the license, click Next to proceed. For normal installation choose Typical.
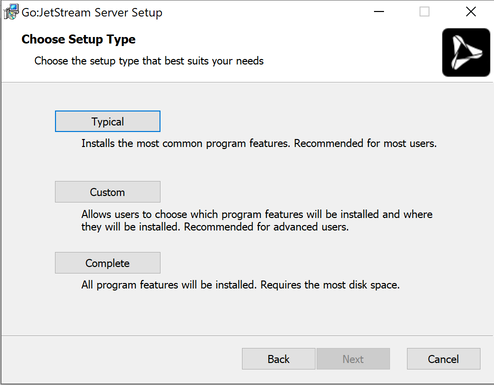
Next, click Install.
The Windows User Account Control will prompt you to verify if the JetStream server installation can make changes to your computer.
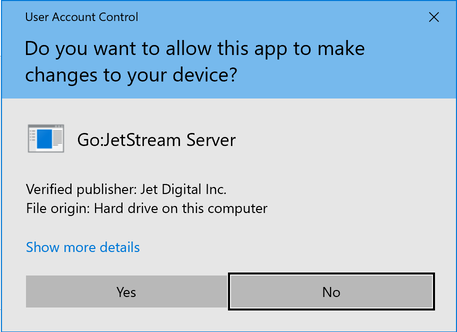
Click Yes, click the Finish button and the installation should be complete.
Update¶
To update JetStream, run the installer go-jetstream-<version>.msi. Please refer to the Install instructions for the installation steps.
Uninstall¶
Open the Add or remove programs system setting
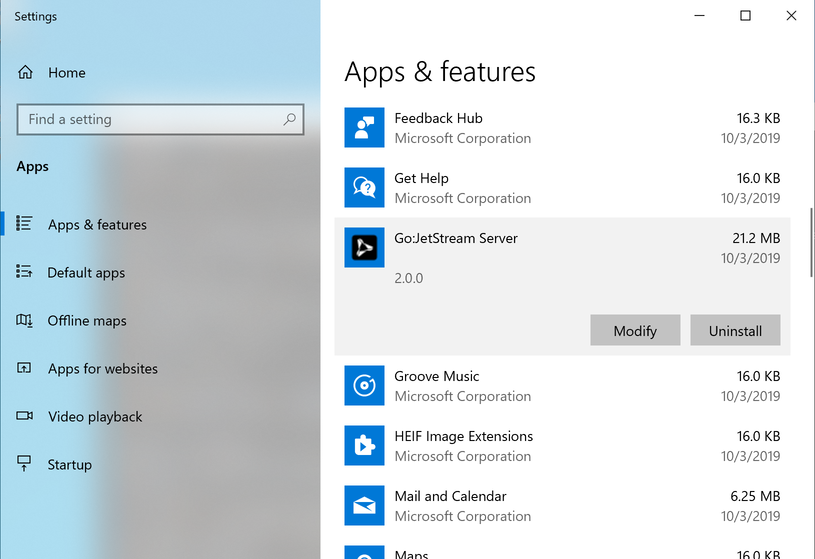
Locate JetStream Server in the list, and click Uninstall.
Check Server¶
You can check that the server is active by making a simple API call on the Command Prompt.
C:\>"C:\Program Files\Jet Digital Inc\JetStream Server\bin\jetstream.exe" api --no-auth getServerInfo
{
"allowRemoteControl": true,
"apiControlPort": 8886,
...
"license": {
"expiry": "2020-10-01 (365 days from now including today)",
"valid": true
},
...
"version": "2.0.0"
}